Kết nối EC2
- AD đã tạo thành công.

- Xem và ghi chú thông số DNS address
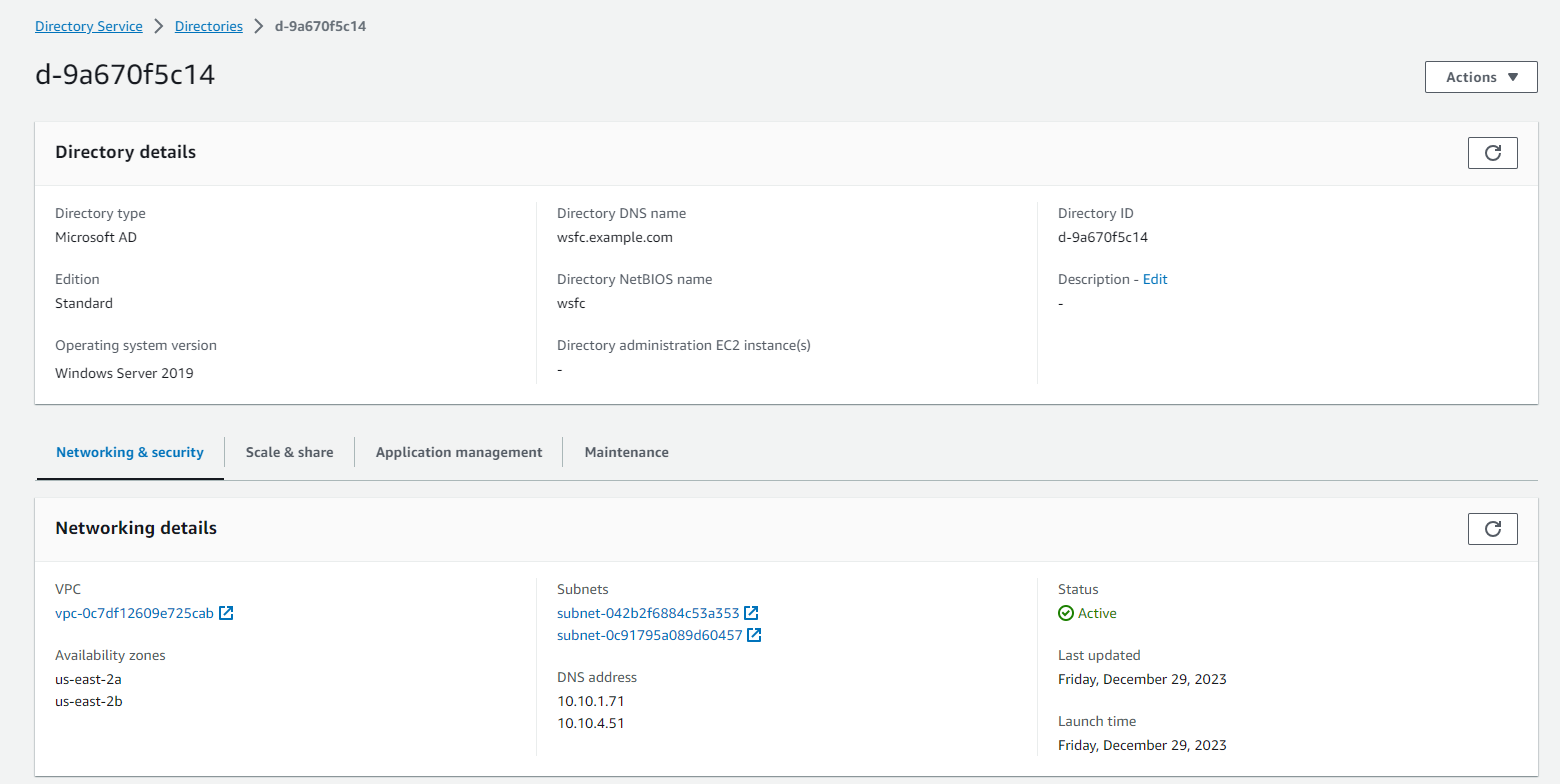
Để kết nối với instance Windows của bạn sử dụng RDP client:
-
Mở Amazon EC2 console tại https://console.aws.amazon.com/ec2/.
-
Trong thanh điều hướng, chọn Instances. Chọn instance và sau đó chọn Connect.
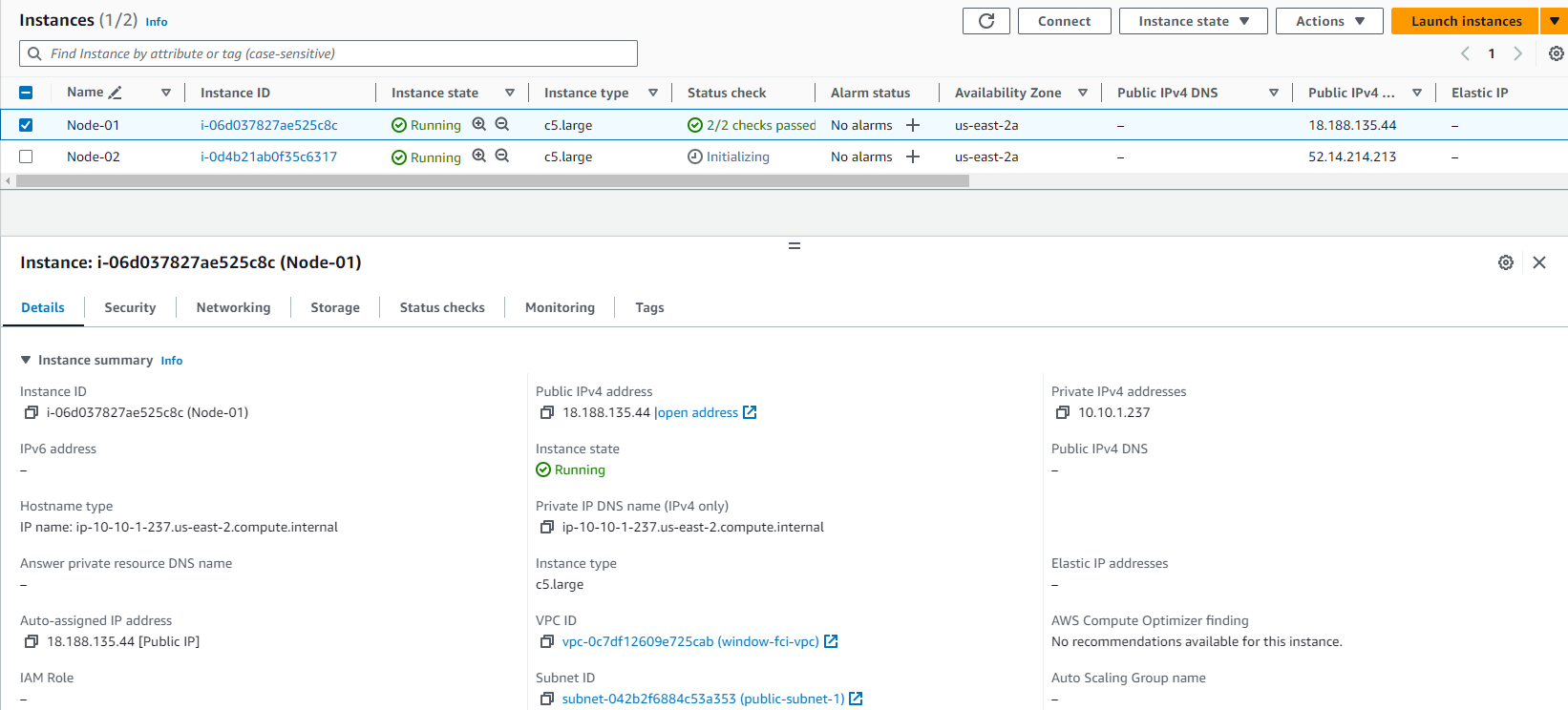
-
Trên trang Connect to instance, chọn tab RDP client, và sau đó chọn Get password.
-
Chọn Browse và điều hướng đến file keypair (.pem) mà bạn đã tạo khi khởi chạy instance. Chọn file và chọn Open để sao chép toàn bộ nội dung của file vào cửa sổ này.
-
Chọn Decrypt Password. Console hiển thị mật khẩu quản trị viên mặc định cho instance dưới mục Password, thay thế cho liên kết Get password hiển thị trước đó. Lưu mật khẩu vào nơi an toàn. Mật khẩu này là cần thiết để kết nối với instance.
-
Chọn Download remote desktop file. Trình duyệt của bạn sẽ nhắc bạn mở hoặc lưu file phím tắt RDP. Khi bạn hoàn thành việc tải file, chọn Cancel để quay lại trang Instances.
-
Nếu bạn mở file RDP, bạn sẽ thấy hộp thoại Remote Desktop Connection.
-
Nếu bạn lưu file RDP, điều hướng đến thư mục tải xuống của bạn, và mở file RDP để hiển thị hộp thoại.
-
Bạn có thể nhận được cảnh báo rằng nhà xuất bản của kết nối từ xa không được biết đến. Chọn Connect để tiếp tục kết nối với instance của bạn.
-
Tài khoản quản trị viên được chọn mặc định. Sao chép và dán mật khẩu mà bạn đã lưu trước đó.
Lưu ý: Nếu bạn nhận được lỗi “Password Failed”, hãy thử nhập mật khẩu thủ công. Sao chép và dán nội dung có thể làm hỏng nó.
-
Do bản chất của các chứng chỉ tự ký, bạn có thể nhận được cảnh báo rằng chứng chỉ bảo mật không thể được xác thực. Sử dụng các bước sau để xác minh danh tính của máy tính từ xa, hoặc chỉ cần chọn Yes (Windows) hoặc Continue (Mac OS X) nếu bạn tin tưởng chứng chỉ.
-
Nếu bạn đang sử dụng Remote Desktop Connection trên máy tính Windows, chọn View certificate. Nếu bạn đang sử dụng Microsoft Remote Desktop trên Mac, chọn Show Certificate.
-
Chọn tab Details, và cuộn xuống đến Thumbprint (Windows) hoặc SHA1 Fingerprints (Mac OS X). Đây là định danh duy nhất cho chứng chỉ bảo mật của máy tính từ xa.
-
Trong Amazon EC2 console, chọn instance, chọn Actions, Monitor and troubleshoot, Get system log.
-
Trong output của system log, tìm kiếm RDPCERTIFICATE-THUMBPRINT. Nếu giá trị này khớp với thumbprint hoặc fingerprint của chứng chỉ, bạn đã xác minh được danh tính của máy tính từ xa.
-
Nếu bạn đang sử dụng Remote Desktop Connection trên máy tính Windows, quay lại hộp thoại Certificate và chọn OK. Nếu bạn đang sử dụng Microsoft Remote Desktop trên Mac, quay lại Verify Certificate và chọn Continue.
-
[Windows] Chọn Yes trong cửa sổ Remote Desktop Connection để kết nối với instance của bạn.
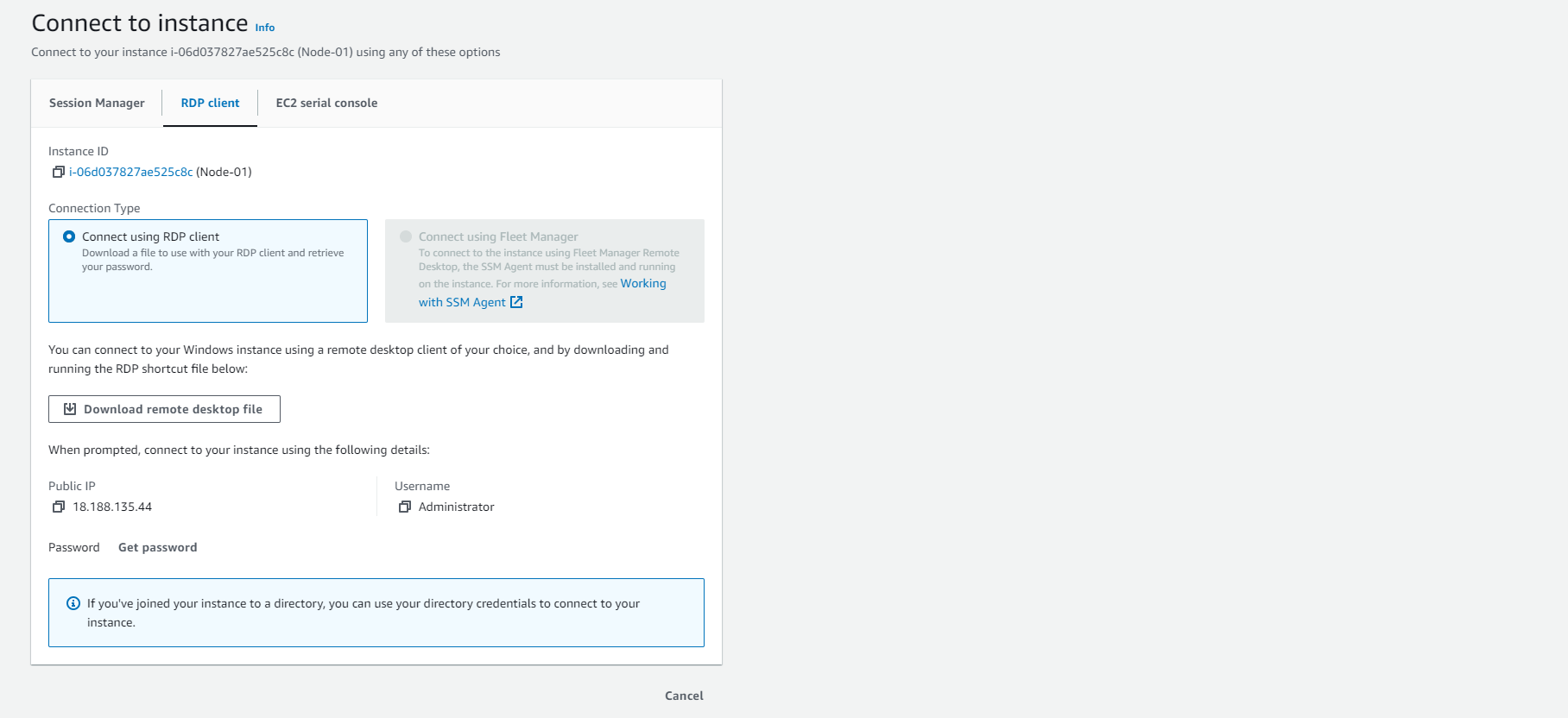
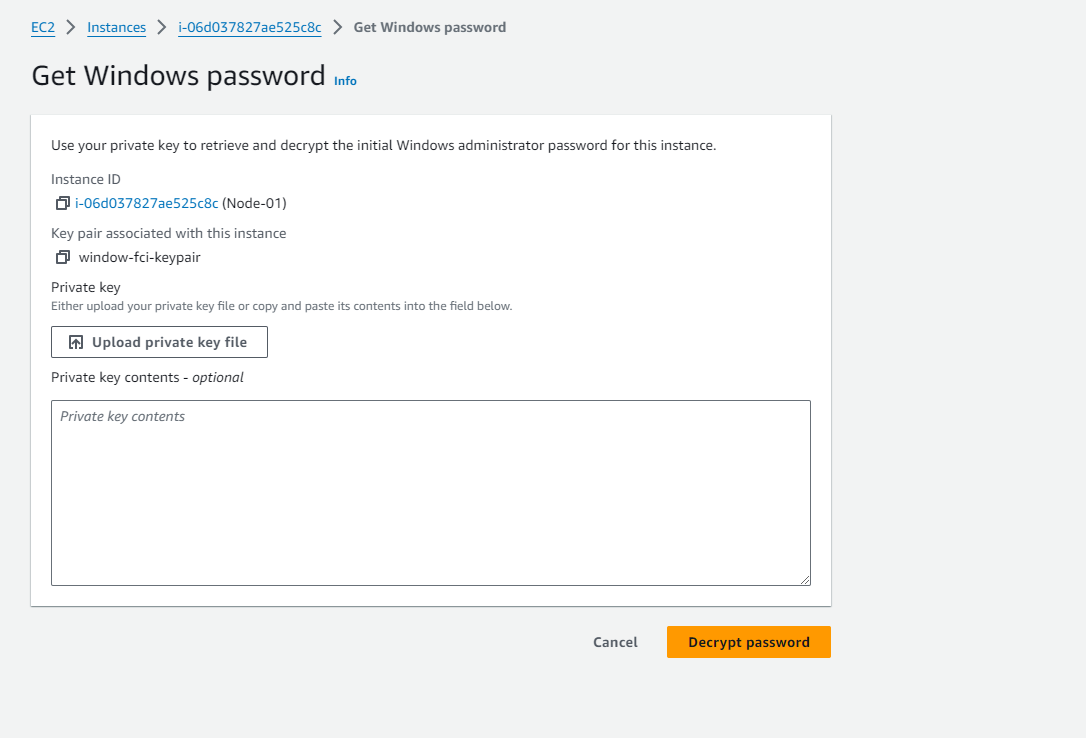
- Kết nối thành công.
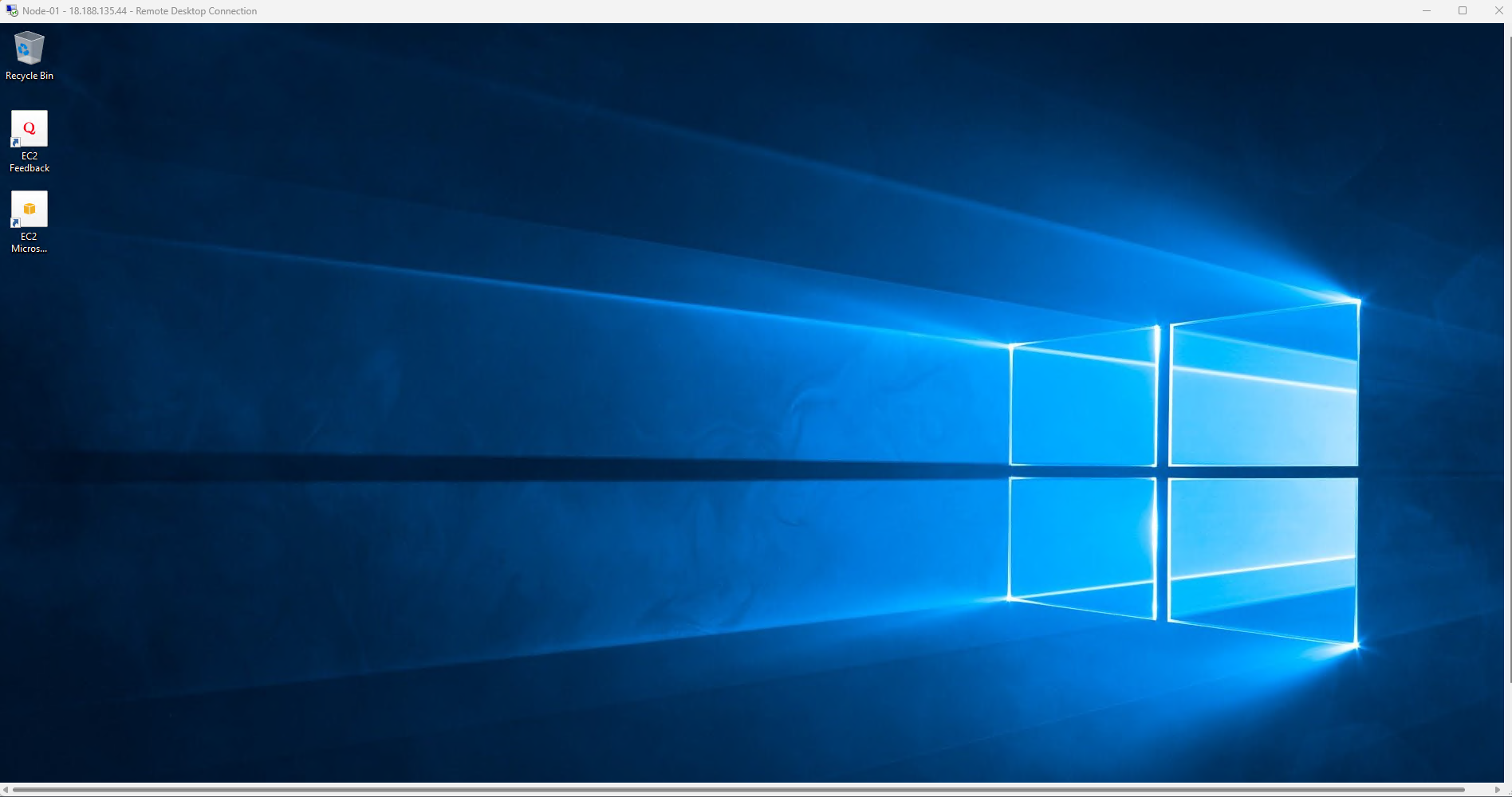
- Thực hành tương tự với EC2 còn lại.